中国語を勉強している、または中国旅行・中国出張に行くという場合、スマートフォンやタブレットに中国語のキーボードをインストールしておくといいですね。
この記事では、AndroidスマートフォンやiPhone(iPad)に中国語キーボードをインストールして設定し、実際に切り替える方法を解説します。
ピンイン入力、手書き入力、繁体字ピンイン入力の方法についてAndroid, iPhoneそれぞれ説明していますので、下の目次から該当する項目をタップして読み進めると便利です。
【Androidスマホ】Googleピンイン入力をインストールする
まずは、Androidスマートフォンに中国語入力用のキーボードをインストールする方法を解説します。
AndroidにはGoogle純正の「Googleピンイン入力」というキーボードがあるので、それをインストールします。
「Googleピンイン入力」にはAndroidの中国語手書き入力機能も含まれているので、手書き派の方もGoogleピンイン入力をインストールすればOKです。
Android 6.0(Marshmallow)の場合
Android6.0(Marshmallow)では、Googleピンイン入力が既にインストールされています。
そのため、設定画面からGoogleピンイン入力を有効にするだけでOKです。
下の手順に従って操作しても、Googleピンイン入力が見つからない場合は、下の「Android5.1(Lollipop)の場合」を参照してインストールを行ってください。
Googleピンイン入力を有効にするには、以下の順に操作を行います。
1.設定画面を開き、「言語と入力」をタップします。

2.「現在のキーボード」をタップします。

3.「キーボードの選択」をタップします。

4.「Googleピンイン入力」の右側にあるスイッチを右にスライドしてONにすればインストール完了です。

Android5.1(Lollipop)の場合
Android5.1(Lollipop)では、Google Playから「Googleピンイン入力」アプリをダウンロードしてインストールする必要があります。
以下の手順に従って操作すればインストールできます。
1.Google Playで「Googleピンイン入力」と検索します。
2.「Google Pinyin Input」アプリが表示されたら、「インストール」をタップします。

3.「同意する」をタップしてインストールを進めます。

4.インストールが完了したら「開く」をタップして、Googleピンイン入力のセットアップ画面を開きます。

5.「Googleピンイン入力を有効にする」をタップします。

6.「Googleピンイン入力」の右側にあるスイッチを右にスライドしてONにします。

7.「OK」をタップしてインストールを完了します。

素性不明のキーボードは絶対インストールしない! 上の注意書きで注意が喚起されているように、キーボードアプリの権限は非常に強力で、悪意のあるキーボードアプリをインストールすると、パスワードやクレジット番号などすべての入力内容が外部に漏れてしまいます。 キーボードアプリはGoogle純正など信頼できる開発元のものだけインストールするようにし、素性不明のキーボードアプリは絶対にインストールしないようにしましょう。
8.「Googleピンイン入力を選択」をタップします。

9.「Googleピンイン入力」をタップします。

ここまででいったんインストールは完了です。スマートフォンのホームボタンで戻ってください
スマホの入力方法を中国語入力に切り替える
Googleピンイン入力がインストールできたところで、次はアプリで文字を入力するときに、「Googleピンイン入力」キーボードに切り替えてみます。
Androidの中国語手書き入力を使う場合も、「Googleピンイン入力」に切り替えます。
ここでは例として、Google Keep(Androidのメモ帳のようなアプリ)を使いますが、ブラウザなど他のアプリでも操作は同じです。
文字入力中にGoogleピンイン入力に切り替える方法は、通知トレイから切り替える方法などいくつかありますが、ここではキーボードからの切り替え方法を説明します。
1.日本語キーボードなどが表示された状態で、地球儀アイコンを長押しします。

2.「Googleピンイン入力」をタップします。

3.(初回起動時のみ)かんたんな設定画面が表示されます。
特に設定な必要な項目はないので、「スキップ」をタップして飛ばしても構いません。(飛ばした場合は項目4に進んでください)
1つずつ確認したい場合は右下の「>」ボタンで次に進みます。
a)キーボードの色合いを明るい色と暗い色から選択できます。

b)ジェスチャー入力についての説明です。
このジェスチャー入力は、私も使いこなせていません(^^;
c)「完了」をタップして初回のセットアップを完了させます。任意で使用状況をGoogleに送ることもできます。

4.(初回起動時のみ)キーボードを選択します。
ピンイン入力をする場合は、日本人には左上のパソコンのようなQWERTYキーボードが一番使いやすいでしょう。
手書き入力をメインで使う場合は、ここで右下の手書きキーボードを選択します。

左下は「笔画输入法」という漢字をパーツに分解して入力する方法で、中国人の間では一般的な入力方法です。
右上のキーボードはフリック入力のようにも見えますが、フリックではなく1つのキーに幾つかの音が割り当てられているキーボードで、少し慣れが必要です。
ここではQWERTY(パソコン型)キーボードを選択してみます。

キーボードを変更する場合は、左上の「中」をタップすると、上のキーボード選択画面が現れます。

「Ü(ウムラウト付きのu)」を入力する方法
Googleピンイン入力では、Uの上に点のついた「Ü」は「v」のキーで代用します。
例えば、「旅游」と入力するには、「l」「v」「y」「o」「u」とタップしてみてください。
ピンイン入力で母音を省略する方法
さて、さっそくキーボードからピンインを入力してみましょう。
手書き派の方はこの項目は飛ばして次の項目へ進んでも構いません。
キーボードから「dajiahao」と入力すると、「大家好」と表示されました。

これが一般的な(初心者向けの)ピンイン入力方法ですが、この方法にはキーを打つ回数が多くなってしまうという弱点があります。
そこで、ピンイン入力に慣れてきたら母音を省略して入力すると、キーを打つ回数を大幅に減らすことができます。
例えば、「我是日本人」と入力したい時、「woshiribenren」と入力すると、キーを打つ回数は13回になりますが、母音を省略して「wsrbr」とすると、キーを打つ回数は5回に減りました。
そして、母音を省略しても「我是日本人」と表示されています。

この「母音省略入力法」は少し慣れが必要ですが、入力のスピードがとても向上するので、スマホで中国語入力をすることが増えてきたらぜひ習得したいスキルです。
ピンイン入力で「西安」と打つには?
中国語のピンインには、「’」を使って分かち書きをする場合があります。
例えば、「西安」はピンインでは「Xi’ an」と書きますが、これは「先」と混同しないためです。
この「’」は「隔音符号」と呼びます。
さて、最近のキーボードは賢いので「xian」と入力すれば「先」も「西安」も出てくるのですが、この「隔音符号」を使えば、より確実に「西安」などの単語を入力することができます。
Googleピンイン入力で隔音符号を入力するには、QWERTYキーボードなら左下の「’词」というキーをタップします。

声調符号つきのピンインを入力するには
Googleピンイン入力では、母音(aeiouv)のキーを長押しすると、声調符号つきの母音を入力することができます。

Androidスマホで手書き入力する
次に、手書き入力の使い方を解説します。
と言っても特に難しい操作は必要ありません。画面下部の大きな空欄に手書きで漢字を書けば、漢字に変換されます。

認識精度はかなり高く、続け書きや崩し書きもかなりの程度認識されます。

また、予測変換を上手く使えば、すべての文字を入力する必要もありません。

手書き全画面入力モード
手書きキーボードの左上にある途中の途切れた「□」ボタンをタップすると、全画面入力モードに切り替わります。
画面のどこで入力しても手書き認識される、かなり便利なモードです。

ただし、全画面モードはスマホの性能をかなり要求するようで、若干反応が鈍くなるように感じられました。
素早く入力するには、これまで通りキーボード上の指定されたエリアで入力する方式が良いかもしれません。
音声入力
Googleピンイン入力には音声入力機能が含まれています。
認識精度もかなり高く、中国語が正確に発音できれば非常に効率良く入力できるので非常にオススメです。
音声入力が自分の発音を認識できるか挑戦して、音声入力を中国語の発音テストとして使っているという人もいるそうです。
繁体字をピンイン入力する
台湾や香港などで使われている中国語繁体字も、ピンインで入力することができます。
Googleピンイン入力からも繁体字は入力できますが、オススメは「Google注音入力をピンインモードで使う」方法です
1.Google注音入力をインストールします。
まず、Google PlayからGoogle注音入力をインストールします。
Google Zhuyin Input
開発元:Google Inc.
無料
posted with アプリーチ

2.入力モードをピンインに変更する
Google注音入力を起動した状態で、キーボード左上の「中」ボタンを長押しして、キーボードの選択画面を表示させます。

ここで右下のアルファベットが並んでいるキーボードをタップして選択すると、ピンインで繁体字を入力できるようになります。

Googleピンイン入力をカスタマイズする
中国語の入力に慣れてきたら、Googleピンイン入力の設定画面から、より自分の使い方に合った設定にカスタマイズしてみましょう。
設定画面を開く方法
Googleピンイン入力の設定画面を開くには、設定-言語と文字入力-Googleピンイン入力の順にタップします。

1.ピンインキーボードの高さを変更する
Googleピンイン入力のキーボードは、高さを変更することができます。
キーボードの高さを変更するには、Googleピンイン入力設定画面(設定画面の開き方については上の項目を参照)から、キーボード-キーボードの高さの順にタップします。

低い~高いの5段階で調整できるので、自分の好みの高さに調整すると、使いやすく、かつ画面を広く使えるようになりますよ。

その他の入力設定項目

- ダブルスペースピリオド:ピリオドの入力をスペースバーのダブルタップでできるようになります。
- ピンイン入力方法:全拼もしくは双拼を選択できます。双拼入力とは下の図のように、二重母音などを特定のキーに割り当てて、高速に入力できるようにした入力法です。
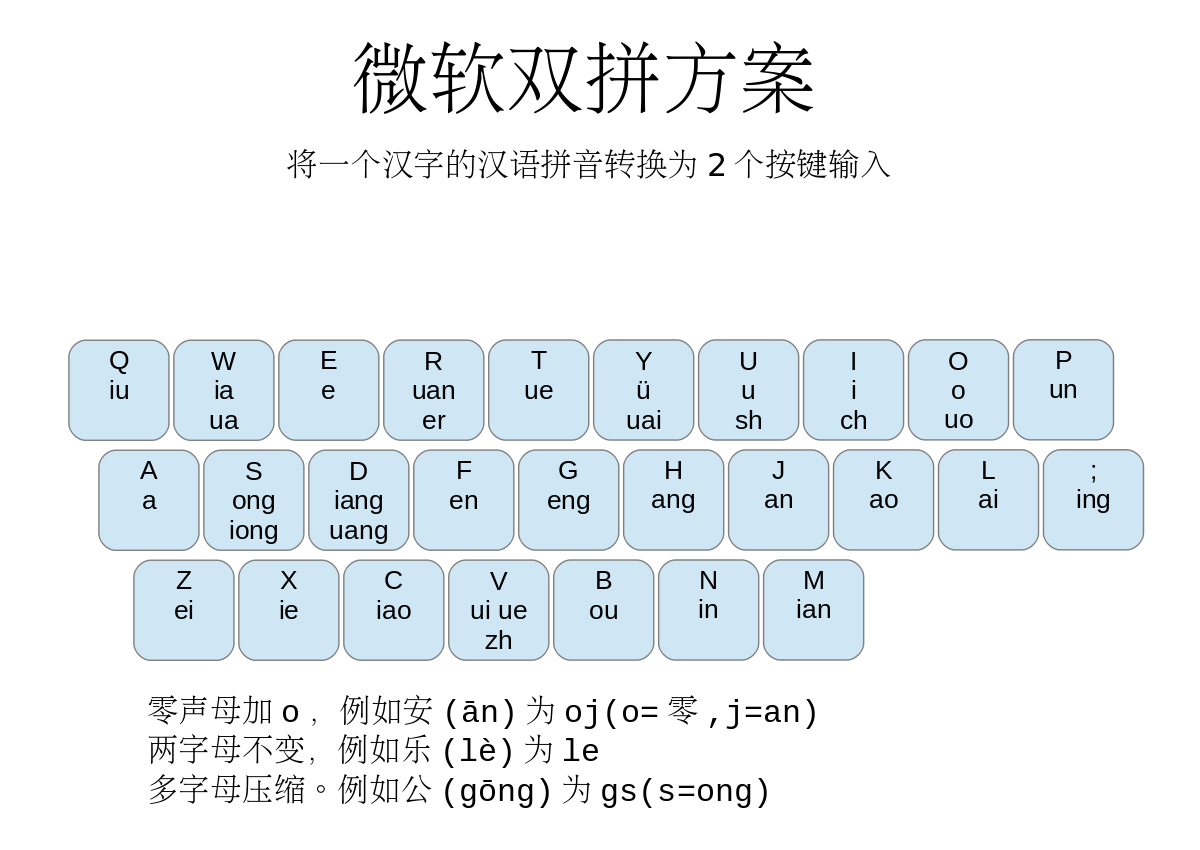
由水樹美月(also YX_WH) – 自己的作品,CC BY-SA 3.0,https://commons.wikimedia.org/w/index.php?curid=20695362
- 中国語(繁体):ピンインで中国語の繁体字を入力できます。ただし、簡体字と繁体字の両方を頻繁に切り替えて使う場合は、上でも紹介したGoogle注音入力を「ピンインモード」で使う方法が便利です。
- 英単語の候補を表示する:英語キーボードに切り替えなくても、中国語キーボードのまま英語を入力できます。
- 数字の候補を表示する:数字キーボードに切り替えなくても、中国語キーボードのまま数字を入力できます。
- 自動修正:入力ミスが自動習性されます。
- ジェスチャー入力:画面から指を話さずに、指をスライドさせて入力する方法です。
- 候補の動的プレビュー(ジェスチャー入力時):ジェスチャー入力中に変換候補が表示されます。
- 中国語予測:予測入力ができます。
- ファジーピンイン:shとs、nとl、nとngのような、(中国の地方出身者が)間違えがちなピンインを自動的に修正してくれる機能です。
【iPhone/iPad】中国語ピンインキーボードを有効化する
次は、iPhoneなどのiOS機器に中国語入力用のピンインキーボードを設定する方法です。
この記事でのスクリーンショットは、iOS9.3.1をインストールしたiPhone5c(ドコモ版)のものです。機種やOSバージョンによってボタン位置などに違いがある場合もありますが、基本的な操作方法はどれも同じです。
iOSで中国語ピンインキーボードを有効にするには、以下の順に操作を行います。
1.設定画面を開き、「一般」をタップします。

2.次に「キーボード」をタップします。

3.さらに「キーボード」をタップします。

4.「新しいキーボードを追加」をタップします。

5.「中国語(簡体字)」をタップします。

6.「拼音-QWERTY」と「手書き」をタップすると右側に青色のチェックマークがつきます。
次に右上の「完了」ボタンをタップしたらインストール完了です。

入力方法を中国語入力に切り替える
これでピンイン入力・手書き入力がインストールできました。
次はさっそくアプリで中国語を入力してみましょう。
ここでは例として、iOS標準のメモアプリを使いますが、Safariなど他のアプリでも操作は同じです。
文字入力中に中国語ピンインキーボードに切り替えるには以下の手順の通りに操作します。
手書き入力だけを使う方はここは読み飛ばして次の項目に進んでも構いません。
1.日本語キーボードなどが表示された状態で、地球儀アイコンを長押しします。

2.「简体拼音 全键盘」をタップします。

3.ピンインキーボードに切り替わりました。

ピンイン入力で「Ü(ウムラウト付きのu)」を入力する
ピンイン入力では、「Ü」は「v」のキーで入力します。例えば、「旅遊」は「lvyou」と入力すればOKです。
ピンイン入力で母音を省略する方法
それでは、さっそくキーボードからピンインを入力してみましょう。
キーボードから「dajiahao」と入力すると、「大家好」と表示されました。

これが一般的なピンイン入力方法ですが、慣れてきたら母音を省略して入力してみましょう。
例えば、「我是日本人」と入力したい時、母音を省略して「wsrbr」とすれば、たった5回キーを打つだけで入力することができるます。

この入力方法には少し慣れが必要ですが、覚えてしまえば入力のスピードがとても早くなるので、中国語入力をする機会が多いならぜひ覚えたいスキルですね。
ピンイン入力で「西安」と打つには?
「西安」と「先」は、ピンイン入力ではどちらも「xian」と入力します。
この2つを区別するために「’」(隔音符号)を「i」と「a」の間に入力する方法もありますが、iOSでは隔音符号の入力が面倒なので、「先」も「西安」のどちらも「xian」と入力してしまいましょう。
候補を順番に探していけば、「先」も「西安」もちゃんと出てきますよ。

iPhoneやiPadなどで隔音符号を入力するには、ピンインキーボードから以下の順番に操作します。 1.左下の「123」キー 2.3行目左端の「#+=」キー 3.3行目右から2番目の「’」キー
声調符号つきのピンインを入力するには
iOSのキーボードでは、母音(aeiouv)のキーを長押しすると、声調符号つきの母音を入力することができます。

iPhone/iPadで手書き入力する方法
iPhoneやiPadなどで手書き入力を使うには、次のように操作します。
1.日本語キーボードなどが表示された状態で、地球儀アイコンを長押しします。

2.「简体手写」をタップします。

3.画面下にある大きな空欄に手書きで漢字を書いていくと、漢字に変換されます。

続け書きや崩し書きをしても、けっこうしっかり認識されます
まとめ:実はとても簡単にできるスマホの中国語入力
iPhoneなどで中国語を入力するには特別なアプリが必要と思っている人も多いですが、実は設定画面から簡単に中国語のキーボードが選択できるんです。
手書き入力も使えるので、辞書アプリと組み合わせれば、発音の分からない文字を調べることも簡単にできますね。
手持ちのスマートフォンを使いこなして、どんどん中国語に親しんでいきましょう。

